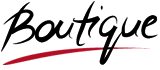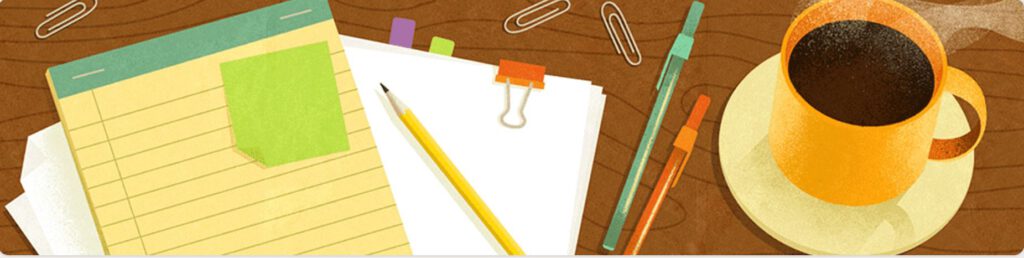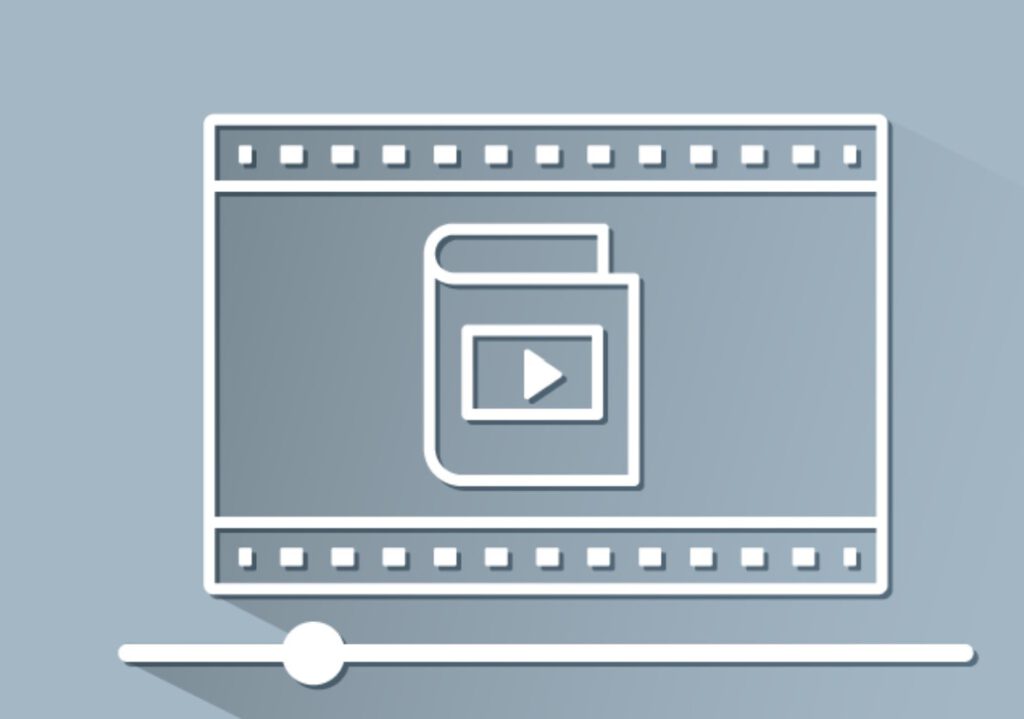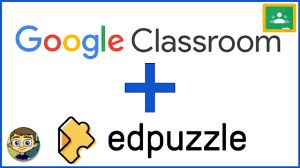ריכוז הידע הפדגוגי והתקשובי המעודכן בנושא הוראה ולמידה באמצעות וידאו, כולל פרקי הדרכה מועילים למורים.
איסוף ועריכה: עמי סלנט , מידען ואיש חינוך
הפרקים בסקירה/מאגר הידע
מבוא
חלק ראשון : פרקטיקות
חלק שני : שיפורים וחידושים בפלטפורמת EdPuzzle
שילובים עם מערכות למידה מתוקשבות קיימות בביה"ס
חלק שלישי : EduTub
חלק רביעי : עריכה פשוטה וחיתוכים של סרטוני וידאו
חלק חמישי : Google Vids יצירת סרטונים
חלק שישי : יצירת סרטונים בלומה
חלק 7 : וידנוז – מחולל וידאו עם דמויות מדברות
חלק 8 : יצירת סרטונים חינוכיים עם בינה מלאכותית ב-Canva
חלק 9 : איך ליצור וידאו בבינה מלאכותית עם PIKA – המדריך המלא
מבוא
עם כל הכבוד לבינה המלאכותית , עדיין מבחינה פדגוגית השילוב של סרטי וידאו בהוראה ובלמידה הוא אפקטיבי הרבה יותר והצטברו לא מעט מחקרים על הערך ללומדים (קישור).
עם התפתחות הטכנולוגיה, השימוש בווידאו בהוראה הולך ותופס תאוצה, והופך לאמצעי הוראה בעל חשיבות. הוידאו מאפשר הנגשה של חומרים, מגוון את תהליכי ההוראה-למידה, ומהווה כלי חשוב בהטמעת מודלים של הוראה כמו כיתה הפוכה.
ישנה תמימות דעים לגבי התרומה של סרטון הוידאו לתוספת עניין והנאה בשיעור, להיותו גורם מזמן ליצירת עניין בנושא השיעור, לגיוון הגשת התוכן הנלמד, להגברת המוטיבציה, למיקוד הקשב ולהעשרת תהליך הלמידה.
רוב המורות והמורים סבורים שהשימוש בסרטון תורם להבנה, לזכירה וללמידה משמעותית יותר.
חלק ראשון : פרקטיקות
הפעלות:
הפעלה בכיתה או בבית יכולה להיות משולבת בסרטוני וידאו.
כאשר מוצג סרט וידאו ההפעלה הופכת למעניינת יותר .
ניתן להפעיל את התלמידים בכיתה באמצעות המכשירים הניידים שלהם ( סמאטרפונים) .
כל קטע וידאו צריך להיות רק 8 דקות אחרת נוצר עומס קוגניטיבי ועייפות וידאו .
חשוב ביותר לייצור קישור בין סרטי הוידאו ולוח שיתופי מקוון כגון PADLET שבו יוכלו הלומדים להגיב ולהתייחס מייד לתכני הוידאו .
הפעלה אקטיבית בעקבות כל קטע וידאו תניע את הלומד ותפחית עייפות קוגניטיבית.
צפייה משותפת מהבית – מעוניינים לצפות עם תלמידיכם בסרטון, כשכל אחד בביתו ולהתכתב תוך כדי בצ'ט ? הכנסו לאתר Watch2gether, למדריך לחץ כאן (תודה לאפרת מעטוף)
סרטון כבסיס למשימה מפעילה – צפייה בסרטון לא חייבת להיות פסיבית. ניתן להשתמש בסרטון כבסיס למשימה מדגימה ומעוררת המפעילה את התלמיד כחלק מההוראה בכיתה. הצופה יוכל לענות ולקבל משוב מידי. סוג זה של פעילות יכול להתאים כשעשוע לימודי לסיום נושא וכהכנה לקראת בוחן. ניתן להפוך סרטון ליחידת לימוד שלמה הכוללת שכבות מסוגים שונים, המתווספות על גבי הסרטון. השכבות יכולות לכלול מידע מגוון: טקסט, ערך מוויקיפדיה, תמונה, קישור ועוד. מגוון כלים מאפשרים לשתול על גבי הסרטון הנבחר שאלות סגורות, פתוחות או הערות.
מקור וקרדיט : האתר של אפרת מעטוף
TwoSeven פלטפורמה המאפשרת צפייה משותפת בסרטוני youtube, netflix, vimeo ועוד.
המורה יכול לקבוע האם במהלך הצפייה יוכלו התלמידים להפעיל מיקרופונים ומצלמות. וגם האם לאפשר לתלמידים לעצור את הסרטון עבור כולם.
יש לשלוח לתלמידים את הקישור לחדר הצפייה, התלמידים ידרשו להתחבר באמצעות כתובת דוא"ל.
מקור וקרדיט : אפרת מעטוף באתר המעולה שלה כלים קטנים גדולים
שיעור פתוח – מאגר סרטונים לימודיים, המאורגן לפי תוכניות הלימודים.
מטרת הפלטפורמה לאפשר לכל תלמיד ומורה גישה קלה ונוחה למגוון של סרטונים לימודיים.
נכון להיות יש באתר כ-4,500 סרטונים, המכסים תכנים מתכניות הלימודים בפיזיקה, מתמטיקה, אזרחות, היסטוריה, ביולוגיה, ספרות, מדעי המחשב.
קיים מאגר ענק של אקדמיה ברשת– ממש כדאי להכיר ולהשתמש. אלו הן הרצאות מומחים, במגוון עצום של נושאים, וקיימות אפילו סדרות שונות זמינות כולן בפורטל עובדי הוראה
קישור
חלק שני : שיפורים וחידושים בפלטפורמת EdPuzzle
Edpuzzle היא פלטפורמת למידה שמאפשרת למורים ליצור שיעורים אינטראקטיביים מתוך סרטונים. בשנה האחרונה, נוספו לפלטפורמה מספר תכונות חדשות:
- נוספו כלים מבוססי AI לתכנון שיעורים וציון: ניתן להשתמש בכלים מבוססי AI כדי להטמיע שאלות אינטראקטיביות בשיעורים מבוססי וידאו ולציין שאלות פתוחות באופן אוטומטי, מה שחוסך זמן רב למורים.
- שליטה בקצב הצפייה: תלמידים יכולים כעת לשלוט בקצב הצפייה שלהם בסרטונים, מה שמגביר את האוטונומיה שלהם בתהליך הלמידה.
- שילובים חדשים עם מערכות למידה: נוספו שילובים עם מערכות למידה שונות, מה שמאפשר למורים להשתמש בפלטפורמה בצורה יותר חלקה עם הכלים הקיימים בבית הספר.
- מקור המידע https://blog.edpuzzle.com/edtech
מערכת EdPuzzle מאפשרת שילוב של אינטראקציות שונות (שאלות סגורות, שאלות פתוחות, הערות, קבצי אודיו) על גבי ציר הזמן של סרטונים נבחרים.
שימושים פדגוגיים
עידוד למידה פעילה: הלומד נדרש להשיב על שאלות כחלק מהצפייה בסרטון (קיימת אפשרות להתנות התקדמות בצפייה במתן מענה).
ניהול למידה: המערכת מאפשרת למרצה להקצות "משימות צפייה" עבור קבוצה לימודית
מעקב וניתוח עבור המורה : המערכת מפיקה דו"ח ויזואלי ומספרי, המפרט את נתוני הצפייה והביצוע של הלומדים.
edpuzzle יצירת כיתת סרטונים ווירטואלית.
יתרונות הכלי:
ניתן לעשות שימוש בסרטונים ממגוון אתרים ברשת (youtube / TeacherTube / Vimeo) וגם להעלות קבצי וידאו מהמחשב.
הטמעת שאלות על גבי סרטון (כולל שאלות אודיו).
אפשרות לתצוגת סרטון (כולל השכבות) במסך מלא ! מתאים גם לתצוגה במכשירי אנדרואיד.
אפשרות לחתוך את הסרטון וכך לאפשר לתלמיד לצפות בקטע ספציפי ממנו.
יצירת כיתת סרטונים ווירטואלית ולשייך אליה סרטונים מוערים. כל כיתה שתצרו (ניתן ליצור מספר כיתות) תקבל קוד משלה. כאשר התלמיד נרשם לאתר ומזין את קוד הכיתה, הוא מקבל אפשרות לענות על השאלות ותשובותיו נרשמות אצל המורה.
ראו גם : דפי הדרכה באתר של אפרת מעטוף
שילובים עם מערכות למידה מתוקשבות קיימות בביה"ס
שילובים עם מערכות למידה
לשלב Edpuzzle עם Google Classroom ישנן שתי שיטות עיקריות:
שיטה 1: אד-און של Google Classroom
איך להשתמש באד-און:
הקצאת מטלות: לאחר ייבוא הכיתות, יצרו מטלות ב-Edpuzzle והקצו אותן לכיתות המתאימות.
איך תלמידים מתנהגים עם מטלות בשיטה זו:
• תלמידים צריכים ליצור חשבון Edpuzzle כדי לגשת למטלות.
• כאשר הם לוחצים על מטלה של Edpuzzle ב-Google Classroom, ייפתח חלון חדש שבו יצטרכו להתחבר לחשבון Edpuzzle שלהם (באמצעות Google Sign-In) לפני שהם יוכלו לצפות בשיעור הווידאו.
בשתי השיטות, ניתן לנהל את ההתקדמות של התלמידים ולקבל דיווחים על הישגיהם.
https://support.edpuzzle.com/hc/en-us/sections/360009393112-Google-Classroom-Integration
התקנת האד-און: המנהל הטכני של בית הספר צריך להתקין את האד-און של Edpuzzle עבור המוסד.
יצירת מטלות ב-Google Classroom: היכנסו לחשבון Google Classroom, בחרו את הכיתה ויצרו מטלה חדשה. בחרו את האד-און של Edpuzzle מתוך האפשרויות.
הגדרת המטלה: בחרו את השיעור הווידאו מספריית התוכן שלכם והגדירו אם למנוע דילוגים או להפעיל כתוביות סגורות.
הקצאת המטלה: לחצו על "הקצה" כדי לסיים את התהליך.
איך תלמידים מתנהגים עם מטלות בשיטה זו:
• תלמידים יכולים להשלים את המטלות של Edpuzzle ישירות מתוך Google Classroom, ללא צורך בחשבון Edpuzzle נפרד.
• עליהם ללחוץ על "הגישו" לאחר סיום המטלה כדי שתרשם כ"הוגשה".
שיטה 2: ייבוא מ-Google Classroom
איך לייבא כיתות מ-Google Classroom:
חיבור חשבון Google: חברו את חשבון ה-Google שלכם לחשבון Edpuzzle אם עוד לא עשיתם זאת.
ייבוא כיתות: ב-Edpuzzle, לחצו על הסימן "+" ליד "הכיתות שלי" ובחרו באפשרות "Google Classroom".
בחירת כיתות לייבוא: בחרו את הכיתות שברצונכם לייבא ומלאו את השדות הנדרשים.
Integrating with Microsoft Teams
להשתמש ב-Edpuzzle עם Microsoft Teams ישנן שתי שיטות עיקריות:
שיטה 1: התקנת האפליקציה ב-Microsoft Teams
- התחבר ל-Microsoft Teams: כנס לחשבון Microsoft Teams שלך.
- הוסף את האפליקציה של Edpuzzle:
• לחץ על הסמל "Apps" בפינה הימנית התחתונה של המסך.
• חפש את "Edpuzzle" בחיפוש ולחץ על האפליקציה כאשר תמצא אותה.
• לחץ על החץ המורד בכפתור "Add" ובחר "Add to a team".
• בחר את הקבוצות שבהן תרצה להוסיף את האפליקציה.
• לחץ על "Set up" בתחתית החלון. - הגדרת כיתה:
• אם כבר חיברת את חשבון Microsoft ל-Edpuzzle, תופנה להוסיף כיתה. זה ייצור כיתה מקושרת ב-Edpuzzle שם תוכל לצפות במטלות ובהתקדמות התלמידים.
• בחר את רמת הכיתה והנושא, והוסף תיאור אם רצוי.
• לחץ "Next" להוסיף את הכיתה ו-"Save" לסגור את חלון הפופ-אפ ולצפות בכיתה החדשה. - פעילות התלמידים:
• התלמידים יוכלו להיכנס לחשבון Microsoft Teams שלהם ולהשלים את שיעורי הווידאו של Edpuzzle משם. אין צורך ליצור חשבון Edpuzzle נפרד או לעזוב את Microsoft Teams.
שיטה 2: ייבוא כיתות מ-Microsoft Teams ל-Edpuzzle - חיבור חשבון Microsoft ל-Edpuzzle:
• התחבר לחשבון Edpuzzle שלך.
• לחץ על הסמל העגול בפינה הימנית העליונה של הדף ואז על שמך בתפריט הנפתח.
• בדף הפרופיל, גלול מטה לראות את "Connected Accounts".
• לחץ על "Connect with Microsoft" ובחר את החשבון המתאים בחלון הפופ-אפ. - ייבוא כיתות:
• לאחר שחיברת את חשבון Microsoft, לחץ על הסימן הפלוס (+) ליד "My Classes" בתפריט השמאלי.
• לחץ על הכפתור "Microsoft Teams".
• תופיע רשימה של הקורסים שלך ב-Microsoft Teams. סמן את הכיתות שברצונך לייבא.
• מלא את שדות הנושא ורמת הכיתה עבור כל כיתה שנבחרה.
• לחץ על "Import classes" לסיים את הייבוא. - פעילות התלמידים:
• התלמידים יצטרכו ליצור חשבון Edpuzzle כדי לגשת ולהשלים מטלות. כאשר הם ילחצו על הפוסט של מטלת Edpuzzle ב-Microsoft Teams, תופיע חלון חדש שבו יופנו להיכנס לחשבון Edpuzzle שלהם (הם יוכלו להשתמש בכניסה עם Microsoft) לפני שהשיעור הווידאו יופיע.
שיתוף מטלות בפגישות Microsoft Teams - בזמן יצירת פגישה:
• יצר אירוע ב-Microsoft Teams.
• לאחר שיצרת את האירוע, בחר אותו מהלוח השנה ולחץ על "Edit".
• בראש הדף, לחץ על הסימן הפלוס (+) להוסיף לוח חדש.
• חפש ובחר את Edpuzzle מבין האפליקציות הזמינות.
• לחץ "Add" לאשר את הבחירה.
• בחר את הכיתה שתפגש איתה.
• בחר את המטלה שתרצה לשתף בפגישה ולחץ "Save" לפוסט את קישור המטלה בפגישה. - בזמן הפגישה:
• התחל את הפגישה.
• לפני שהתלמידים מצטרפים, לחץ על הנקודות האליפסואידיות (…) בראש הדף ובחר "+ Add an app" מהתפריט הנפתח.
• בחר את Edpuzzle מהאפליקציות הזמינות.
• לחץ "Add" ובחר את הכיתה והמטלה שתרצה לשתף.
• לחץ "Save" לפוסט את קישור המטלה בפגישה.
• כאשר התלמידים מצטרפים, לחץ על הסמל "Present" להציג את מטלת Edpuzzle
חלק שלישי : EduTub
צפייה בסרטון לא חייבת להיות פסיבית.
מעוניינים להשתמש בסרטון כבסיס למשימה מדגימה ומעוררת המפעילה את התלמיד כחלק מההוראה בכיתה ?
EduTub מאפשר לשתול על גבי הסרטון הנבחר שאלות סגורות, פתוחות או הערות.
הצופה יוכל לענות ולקבל משוב מידי. סוג זה של פעילות יכול להתאים כשעשוע לימודי לסיום נושא וכהכנה לקראת בוחן.
להדרכה באתר של אפרת מעטוף
חלק רביעי : עריכה פשוטה וחיתוכים של סרטוני וידאו
עריכת סרטון ביוטיוב
הדרכה פשוטה וברורה מאד למורים
חיתוך סרטונים
במחשב, אפשר לחתוך ולהסיר את ההתחלה, האמצע או הסוף של הסרטון. אין צורך להעלות מחדש את הסרטון כדי לחתוך אותו. כתובת ה-URL של הסרטון, התגובות ומספר הצפיות יישארו ללא שינוי. התכונה הזו זמינה לסרטונים שאורכם פחות משש שעות.
כדי לחתוך סרטון או להסיר ממנו קטע, צריך לפתוח את עורך הסרטונים.
- נכנסים ל-YouTube Studio.
- בתפריט הימני, לוחצים על תוכן
.
- לוחצים על השם או על התמונה הממוזערת של הסרטון שרוצים לערוך.
- מהתפריט הימני, בוחרים באפשרות עורך.
Clipchamp Video Editor | Microsoft 365
העורך של יוטיוב
עריכת סרטונים בנייד עם אפליקציית Inshot
חלק חמישי : Google Vids יצירת סרטונים
היום אציג לכם את הכלי החדש של גוגל, Google Vids המאפשר בנית סרטוני וידיאו בקלות! אתם הולכים להתאהב בכלי הזה ממש!
חדש בדרייב Google Vid
https://www.youtube.com/watch?v=wEOnwVgejn0
מעוניינים לשלוח לתלמידיכם לצפייה רק חלק מהסרטון או סדרה של סרטונים ?
הכלים – | youtube cut | 123apps – יאפשרו לכם לחתוך מהסרטון ברגע את החלקים המיותרים. לאחר החיתוך, יתקבל קישור חדש ובו הסרטון הערוך מוכן לפרסום.
מקור וקרדיט : האתר של אפרת מעטוף
חלק שישי : יצירת סרטונים בלומה
פשוט טכנו-פדגוגיה עם תמר וורבר
luma ai
חלק 7 : וידנוז – מחולל וידאו עם דמויות מדברות
פרק 8 : יצירת סרטונים חינוכיים עם בינה מלאכותית ב-Canva
חלק 9 : איך ליצור וידאו בבינה מלאכותית עם PIKA – המדריך המלא
בסרטון הזה אני מציג את פיקה (Pika), כלי ליצירת וידאו בבינה מלאכותית. אני מדגים את היכולות השונות של הפלטפורמה, כולל יצירת וידאו מטקסט, שימוש באפקטים מיוחדים, והמרת תמונות לוידאו. לאחרונה הם הוציאו את המודל החדש Pika 2.0 ואני מסביר על ההבדלים בין הגרסאות השונות ומראה דוגמאות פרקטיות. הסרטון כולל טיפים שימושיים והדגמות של תכונות מתקדמות כמו ingredients ואפקטים מיוחדים.
חלק 10 : Create Stunning AI Videos in Minutes | Steve AI Video Generator